If you’re looking for a Markdown text editor that works well with single files (think TextEdit for Markdown), we think Byword is the best app for writing in Markdown. But neither Ulysses or Byword are built with developers and web designers in mind.
One thing the MacStories team loves to do is constantly try new apps, compare the serious contenders in each app category, and settle on the app that suits us best. Most of the time this app evaluation process takes place on a merely private level, for personal purposes, but today I wanted to share in public an in-depth comparison and analysis of two excellent writing apps: Drafts and Ulysses.
These two apps have been on my mind a lot in recent months. To share some context, I have used Ulysses as my primary Markdown editor almost exclusively since early 2016. During that time I’ve been very happy with the app, even through its transition last year to a subscription model. I’ve continued trying out the latest updates from Ulysses’ competitors, of course, but nothing else has stuck for me. However, there’s one app I’ve long wanted to give a serious look at, but hadn’t been able to until recently: Drafts 5.
Tim Nahumck’s review of Drafts was the first tug on my interest, causing me to followupdates to the app with a close eye. Then Federico had a successful experience writing his iOS 12 review in Drafts 5. Ultimately, I couldn’t resist giving the app a serious shot any longer.
Drafts and Ulysses are very different apps in many ways. However, they share in common being powerful Markdown editors. In this article I’ll walk through their similarities, divergences, and ultimately share which app I’ve decided to write in going forward. The goal is not to say which app is better, as the answer to that question is entirely subjective. Instead, I want to help you decide which app is likely best for you.
Table of Contents
- Extensibility
- Nice-to-Have Miscellany
Document Organization
Ulysses (left) and Drafts (right). (View full size)
Drafts and Ulysses each take very different approaches to organizing your documents, one of which may resonate more strongly with you.
Ulysses follows a fairly traditional file management approach, with your library of ‘sheets’ (Ulysses’ diction for documents/notes) being organized inside groups and sub-groups (folders and sub-folders). You can also create filters, which are essentially smart folders. Filters contain all sheets that match the specific conditions you set up; a filter can contain multiple conditions spanning text, keyword, and date categories.

Drafts eschews a traditional file structure altogether, instead employing a system reminiscent of email. New drafts created in the app live in your inbox, where they stay until you either archive or trash them. You can also, optionally, flag a draft or assign tags to it. If you prefer a more traditional folder-type structure, tags can get you part of the way there: after setting tags you can create a Workspace that only displays certain tags, creating a folder of sorts. For most purposes though, search will be the best way to find your previous drafts.
Drafts’ email-inspired approach makes sense for the type of app it wants to be: a “place where text starts.” The point of a draft is that it enables jotting something down quickly, then sending that text elsewhere. Though Drafts can be used as a full-time Markdown editor for published works, that’s not its primary purpose. However, it does seem that with Drafts 5 in particular, there are more concessions made in the app than ever before for users who want Drafts to be their primary writing tool. As I mentioned, Federico did write a 42,000 word review in the app.
Historically I’ve preferred a traditional file structure for my document-based apps; funnily enough, though, in the last year I started using Ulysses in a way that more closely reflects Drafts’ file philosophy. I created an Inbox group where all my works-in-progress would live, and once something was published it got filed away in a folder. The folders ultimately didn’t matter though, as I seldom revisited them – the main crux of the system was having that Inbox group where all active sheets resided.
I think the switch came for me because I didn’t want to bother with visiting multiple places to see everything I needed to write. If I can get it all in one place, without that place being overly crowded, that’s my preferred way to do it.
Writing Environment
(View full size)
Both Ulysses and Drafts offer clean, distraction-free writing environments. You can keep things minimalist, with nothing but your words and cursor on-screen, or in Drafts there’s a special keyboard row that can remain visible at all times. On the iPad, both apps allow you to write while a sidebar of your other documents is on-screen, and with Drafts you can optionally keep your action list pinned in a sidebar instead.
If you do a lot of writing, the environment of your words can be particularly important. While I know many writers still use tools like Microsoft Word every day, I’m thankful to not be one of them. In the area of app design I have very specific preferences, and Ulysses and Drafts both cater to my pickiness to varying degrees.
Browsing the Ulysses Style Exchange. (View full size)
One of the key points in favor of Drafts and Ulysses’ writing environments is that each of them are customizable. With Drafts you can choose from color themes like light, dark, gray, and solarized; Ulysses offers attractive light and dark modes, but it also includes a selection of theme options that change the color and style of syntax highlights and the background. What’s especially nice about Ulysses’ themes is that you can download user-made themes from the Ulysses Style Exchange – once installed, these themes will sync seamlessly across your devices. Themes make it really easy to establish an ideal writing environment in Ulysses.
Both apps provide a wide array of font options and the ability to adjust things like line height and paragraph spacing to your liking. One area the apps diverge is that Ulysses allows you to choose which document statistic to view – word, character, or sentence count, reading time, etc. – while Drafts offers no alternatives to its pairing of character and word count.
As a developer, I strongly favor Macs for many reasons: 1) More support and options for software. Walk into any tech company in Silicon Valley or the San Francisco. E veryone, who wants to develop websites, needs an HTML editor or rather a development environment. There are, of course, several fee-based editors of high quality, but if you do not need your development environment every day, a free application will be perfectly fine. Jul 26, 2009 The industry is decidedly moving *away* from IE. All in all web development is really just text so whatever computer you want will work. Windows has the slight advnatage of you being able to test IE, but then you can just install Windows on the Mac. Best Text Editors for macOS. Note: In this article, we are focusing on the best text editors for coding but if you are looking for a text editor for your writing purposes, you can check out our article on the best writing apps for Mac. Sublime Text 3. Sublime Text is probably one of the most famous text editors available for Mac and for all the right reasons. Test editor for web develpment that works on mac and pc.
One final, but very important customization area I’ll mention regards each app’s markup type. In Drafts you can choose to write in plain text, Markdown, a simplified version of Markdown, Taskpaper, or JavaScript. Ulysses likewise has a few options: Markdown, Markdown XL, Minimark, and Textile’d. In my use of each app, I’ve stuck with Markdown for Drafts and Markdown XL for Ulysses.
What’s especially significant about these apps’ markup is not so much the different supported types, but the way markup is displayed in each app. Unlike most Markdown editors (including Drafts), which show all syntax in-line, Ulysses always hides syntax for certain types of content. You’ll still see syntax for bold and emphasis, but elements like links, images, and footnotes will have their Markdown abstracted out of view. With these types of content, syntax is replaced with text boxes that indicate the element type, while hiding information like a linked URL or image. You can tap a text box to view or edit its contents, otherwise those contents will remain hidden in your document’s body.
Left to right: Image, link, footnote, and the way they appear in Ulysses. (View full size)
Ulysses’ text boxes have the potential to make or break the app for you. I know of some people who simply cannot use the app, no matter how much other parts of it appeal to them, because they hate having their writing abstracted behind text boxes. Personally, I fall near the opposite end of the spectrum and love what Ulysses does. I prefer to have the clutter of URLs removed from my sight, both for links and images. My reasoning is simple: I prefer focusing on my own written words, and URLs aren’t my words. I chose them, yes, but I didn’t “write” them, and I don’t need to see them.
I wish Drafts supported a similar text box method of handling Markdown, just as I wish Ulysses included an option to disable text boxes – the more options the better. Unfortunately, if you have a strong preference in this area, that detail alone might decide which app you go with.
Actions in Drafts vs. Export in Ulysses
The true power of Drafts and Ulysses lies in what happens after you’ve finished writing. In Drafts, this is where actions come into play, while in Ulysses there’s a share functionality with various export options.

Actions are the bread and butter of Drafts. They enable sending your written text anywhere else you can think of, in the form that’s most fitting for its journey. With Drafts you have access to a variety of built-in actions to do things like send your text as an email or tweet, or export it to another third-party app, but what’s really special about actions is that they can be user-built and shared in the public Drafts directory. Creation of actions can be a little intimidating, but if you know what you’re doing it offers a virtually limitless amount of power and flexibility.
Each action you create will consist of at least one step. These steps include simpler options like creating a Reminder, loading the system share sheet, or uploading to a cloud storage service, but there are also advanced steps like running a bit of JavaScript, opening x-callback-url, or triggering a shortcut in the Shortcuts app. In addition to setting an action’s steps, Drafts also lets you assign actions to custom keyboard shortcuts, choose icons and colors for them, and adjust various other settings.
From left to right: Drafts’ action sidebar, keyboard row, and action editing interface. (View full size)
Once you have some actions on hand, they can be sorted into different action groups that live in one of two places: the keyboard row or the action sidebar. Drafts’ keyboard row lives above Apple’s own QuickType bar, cutting into your writing canvas (especially on iPhones) but offering enormous utility for that trade-off. The keyboard row is best employed as a place for actions that manipulate your current text, whereas the action sidebar is perfect for exporting text after you’re done with it. Depending on your needs though, you can put any type of action in either place, and navigate between different actions groups that best align with the type of writing you’re currently doing.
I’m admittedly a novice at creating Drafts actions, but the time I have invested into actions has been very rewarding. Essentially what actions enable you to do is build your own features for the app. Need an app that can publish to WordPress? An action can be built for that. The same is true if you need to upload to multiple cloud storage locations at once, or convert your text into tasks in Things or OmniFocus, or whatever else you might think of. Drafts’ built-in actions can help with the basics, but for everything else you can create a new action or find one in the public directory.
Because Drafts has the potential to be so powerful, it can also err toward being overly complex. The power is in your hands, provided you know how to use it. If you need to build a complicated action, it helps if you can find a similar action in the directory that can be tweaked to your needs. Otherwise, action creation is an investment: over time new actions will be easier to create, but when you’re new to Drafts they can be a challenge.
Ulysses takes a much different route for getting text out of the app. Rather than offering user-created actions, it provides a share button that’s the gateway to six different export formats: Text, HTML, ePub, PDF, DOCX, and Publishing. These six options may be fairly limited compared to the scope of Drafts’ actions, but they’re more powerful than you might expect thanks to the included configuration options.
Every export format in Ulysses and its configuration options. (View full size) Hd video editor for mac.
The export formats I’ve used most frequently are Text, PDF, and Publishing. The former has been for Markdown exports, which I save to Working Copy using the share sheet. PDF export is especially impressive thanks to the different PDF themes Ulysses offers, and that you can find in its style exchange; if you use Ulysses on the Mac, you can even edit styles to tailor them to your exact preferences. When I need to make a note look great before sharing it as a PDF, Ulysses is my favorite way to do that.
Publishing with Ulysses1 is great because it allows you to minimize interactions with the WordPress editor, and generally speaking, the more you can avoid your CMS, the happier you’ll be. With Ulysses you can choose a post category, select tags from your existing site’s database, save URLs for linked posts, and more all inside the publishing interface. Another nice perk is Ulysses’ publishing preview, which provides a helpful look at what your published content will look like – here again you can download custom themes to match the exact preview style you prefer.
At the end of the day, Ulysses and Drafts each have a lot to offer at the post-writing stage, but what they offer is drastically different. Drafts clearly has a big edge in terms of flexibility and potential, enabling you to find or build whatever action you need, the catch being that you do have to do the work of assembling those actions yourself. Ulysses has a more limited scope, but its export options require little to no configuration on your part, and they’re easy to use and understand. In comparing Drafts’ actions with Ulysses’ export options, it’s not really a matter of one being better than the other; instead, each has a lot to offer, but only one will ultimately be best for your specific needs.
Extensibility
Gone are the days when an iOS app was only what lay behind its icon on your home screen. Modern apps exist as part of a broad, interconnected system that spans all of iOS and even additional hardware platforms. Here is how Drafts and Ulysses stack up in the area of extensibility.
Widget
This category is completely owned by Drafts. To some degree it’s a win by default, since Ulysses doesn’t offer a widget at all, but even if that weren’t the case I’m confident Drafts’ approach would come out on top. Why? Because Drafts offers not one, not two, but three different widgets.
It may seem like overkill having three widgets, but Drafts makes great use of them. The standard widget does what I’ve seen lots of other note-taking apps do: provide buttons to quickly create a new note. With Drafts there’s a button to start a blank draft, another for creating a draft containing the contents of your clipboard, a third button that launches a new draft in dictation mode, and finally, a button for searching your Drafts database.
The two additional widgets are called Recent and Workspaces. The former shows you a list of your recent drafts, which can be tapped on to open them directly. Each listing includes an excerpt of the draft in question, which is especially helpful in situations where a draft may not be titled. The Workspaces widget enables launching directly into one of your custom workspaces, a feature I’ll touch on shortly.
Share Extension
Here too is an area where Drafts has the upper hand on Ulysses. The latter app does have a share extension, and it’s truly a solid one, enabling you to add to or modify shared text right within Ulysses’ extension, saving the final product as a new sheet to any group you choose. But where Ulysses’ extension is great, Drafts’ is just a bit better.
Drafts’ extension can do everything Ulysses does, plus more. You can modify shared text, with Markdown syntax displaying correctly in the extension just like Ulysses, and ultimately save the shared text as a new draft. Similar to how Ulysses lets you choose a group to save the new sheet to, Drafts enables tagging and/or flagging the new draft.
The main feature Drafts offers that Ulysses doesn’t is the ability to append or prepend to existing drafts in your database. This means that rather than creating a new draft, you can save shared text to the top or bottom of an existing draft. And for me, that feature is huge. Whether I’m working on a long-form article and need to save research material to it, or I have a note in drafts that I regularly modify, the share extension supporting append/prepend makes the process beautifully streamlined. I so hope Ulysses adds the same functionality to its extension one day.
Mac
(View full size)
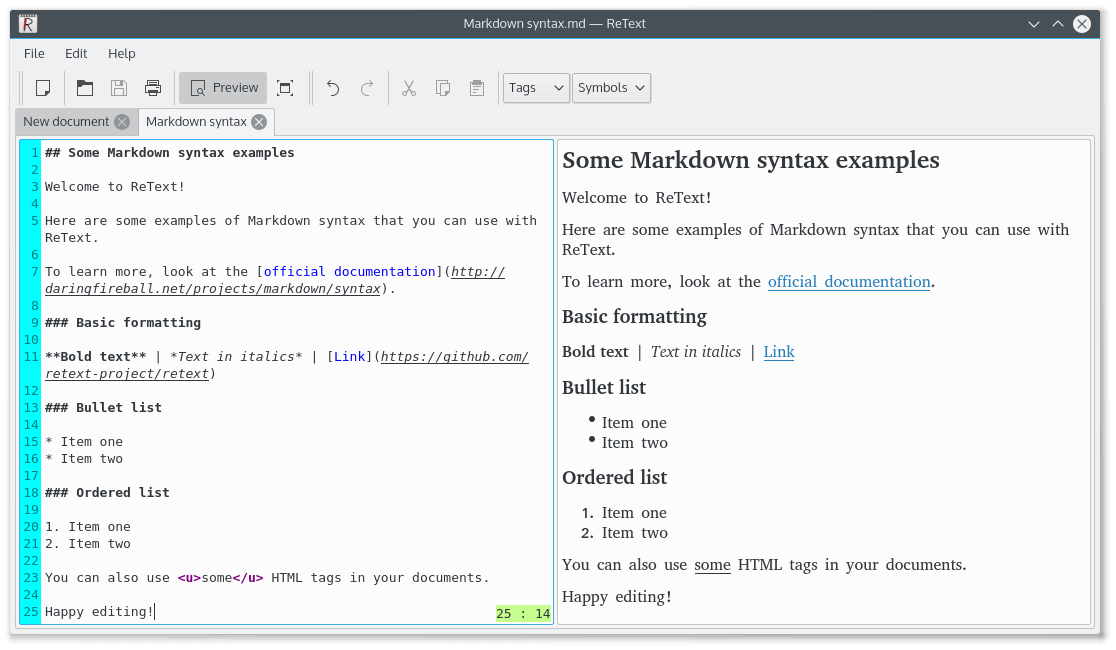
Ulysses has a fantastic Mac app, offering a nearly identical experience to its iPad app and then some. In addition to practically everything it can do on iOS, Ulysses for Mac lets you open multiple sheets at once, it supports full version history, and enables editing styles.
Drafts does not yet exist on the Mac, though it will very soon. A Mac version is actively being developed, and is currently available in beta to all Drafts Pro subscribers. However, upon launch the Mac app won’t offer support for actions, a feature that’s core to the Drafts experience. The app’s developer, Greg Pierce, has stated he plans to add full action support in the future, but it’s unclear how far off that future may be. For now at least, the Mac version will simply serve as a place to access and edit your drafts.
I don’t use a Mac very often, but if I did, Drafts’ stripped down Mac app would likely be a problem for me. Whenever possible I try to use apps that offer the same features and design across multiple platforms, preventing any friction from occurring when I need to use a different device than usual. Potential Drafts users will need to weigh for themselves how important or not the Mac app’s shortcomings may be.
Watch
When it comes to the Apple Watch, the app story is reversed: Drafts has a great Watch app, while Ulysses currently doesn’t offer one at all.
With Drafts on the Watch you can use dictation to create new drafts, which is likely the most common use case for the app. An optional setting found in the iPhone app lets you select a default tag that will be appended to every draft created on the Watch.
Besides offering the ability to quickly get your thoughts down via dictation, Drafts’ second main function on the Watch is that you can access all drafts saved to your Inbox. Believe it or not, reading through drafts on the Watch is actually a pretty nice experience. 2 What’s even better though is that each draft can even be modified: you can flag, archive, or trash a draft, add or remove tags from it, and – my favorite part – append or prepend to the draft via dictation. All of this makes Drafts a very powerful tool on the Watch, and undeniable proof that a Watch holdout like Ulysses could offer meaningful value to its users by coming to watchOS.
Shortcuts Integration
Whether you choose Ulysses or Drafts as your primary Markdown editor, you’re going to benefit from deep support for shortcuts, though in different ways. Ulysses’ strength is found in built-in actions inside the Shortcuts app itself; its Siri shortcut options, on the other hand, are more limited. With Drafts the story is reversed, with the app containing fewer native actions inside Shortcuts, but an impressively rich adoption of Siri shortcuts.
Let’s start with the Shortcuts app, where Ulysses benefits from seven built-in actions and Drafts has four. Drafts’ actions, while more limited, still span a range of helpful uses, including the ability to add to a new or existing draft, get the contents of a draft, open a draft, or run a drafts action. In most cases these actions should be sufficient, but for those who want a bit more power in their hands, Ulysses provides one of the deepest sets of actions for any single app in Shortcuts.
(View full size)
Ulysses has Shortcuts actions equivalent to those of Drafts (save the ability to run actions, since that concept doesn’t exist in Ulysses), and adds to those the ability to get a sheet or details of a sheet,3 create a new group, open the app straight to a particular sheet, group, or view you choose, and make an attachment to a sheet. The latter option is especially powerful, as you can use it to attach either text, keywords, or even an image to the chosen sheet. Best photo editing for mac el capitan.
If built-in Shortcuts actions was these apps’ only method for automation, Ulysses would be the clear winner. However, that’s not the case. The beauty of iOS 12’s pairing of Siri shortcuts with the Shortcuts app is that it enables any Siri shortcut to serve as an action inside Shortcuts. As a result, all the areas Drafts lacks built-in actions can be made up for with Siri shortcuts.
Drafts has Siri shortcuts that replicate the Shortcuts app’s built-in actions, but in addition to those it offers shortcuts to open workspaces, create new drafts with the contents of the clipboard or with dictation mode triggered, and the ability to preview a draft right in the Siri UI. I’ve found this latter option particularly helpful, as it enables me to quickly reference something in a draft without the need to leave my current app. Fully opening a draft via Siri is useful in its own right, but for a reference note you don’t intend to make any changes to, the preview shortcut is a great option to have.
What Is The Best Markdown Editor For Mac
Ulysses’ few Siri shortcuts don’t offer anything new that isn’t already offered in the Shortcuts app. You can open a sheet or group, or create a new sheet in a specific group. For anything else you want to do, you’ll need to use Shortcuts.
Overall, when you combine built-in actions inside the Shortcuts app with the recently added Siri shortcuts options, both Drafts and Ulysses provide rich automation possibilities that should satisfy even the most demanding user’s needs. The one detail that I think gives Drafts a slight edge is that, in addition to Siri shortcuts and actions in the Shortcuts app, Drafts has the benefit of a native ‘Run Shortcut’ action inside Drafts itself, which opens an entirely different way to tackle some of the same automation problems.
Nice-to-Have Miscellany
What I’ve shared so far covers many of the basic similarities and differences between Drafts and Ulyssses, but each app also includes a handful of noteworthy exclusive features not yet mentioned that don’t fit neatly in another category.
Ulysses
Image support. One big difference between Ulysses and Drafts is that the former includes full support for images, while the latter does not. Images can be embedded directly into the body of your Ulysses sheets, and viewed either in full color or a black and white version that helps keep the focus on your words. The size of image previews in sheets can be adjusted to your preferred line height, and if you really don’t want to see the images at all, but still want them in your sheets, you can turn off image previews altogether.
Writing goals. Ulysses’ writing goals are a fantastic tool whether you have a project deadline or you simply want to maintain a habit of meeting a certain writing quota. Goals can be set on a per-sheet or per-group basis and used for hitting a metric like word, paragraph, or page count, or even a goal based on reading time. There are goals based on deadlines, which will automatically calculate how much you need to write each day (based on the days you select as “writing days”), and you can also set a daily goal for any given group.
(View full size)
Free photo editor for mac. Editing your photos on your iPhone is one thing, but editing your photos on your Mac can take your photography skills to a whole 'nother level. Work like the pro you are with these photo editing apps.
Pasting to insert links. I absolutely love how Ulysses lets you add links to existing text simply by selecting the text then pasting. It’s a tiny feature, but if you insert a lot of links in your writing, this behavior is a great friction reducer. No need to enter Markdown link syntax, just highlight and paste.
Typewriter mode. With typewriter mode you can hone in better on what you’re currently writing. If you toggle the feature on, your current line of text will remain in the same part of the screen, and optionally it can even be highlighted. If you really want to block everything out, there’s also a toggle that can cause all text except your current line, sentence, or paragraph to be faded so what’s most important stands out.
Open external files in place. Ulysses places an ‘External Files’ option in your library for the purpose of pulling in existing documents from other sources. You can open documents via the Files app’s document browser, and once you’ve made your selection, the file is accessed and can receive edits while remaining in its original location. This ability to open and edit an external file in place is great, as it eliminates the need to make copies of existing files. However, one drawback is that Ulysses’ custom way of handling Markdown will often result in things like links getting messed up in the original document, an issue which substantially reduces the feature’s usefulness.
Dropbox syncing. Both Ulysses and Drafts default to iCloud syncing for their file databases, but if you’d prefer an alternative, Ulysses lets you activate Dropbox storage and syncing instead. If you’d like, you can even keep some files in iCloud and others in Dropbox.
Drafts
Actions to manipulate text. In my discussion of actions earlier I focused on actions that get text out of Drafts, but you can also use actions to simply manipulate the text in your current work-in-progress. Some of these are fairly basic, like those that add the necessary syntax for Markdown bolding or emphasis, but you can also create more advanced actions, like this one from Tim Nahumck that will make selected text all upper case, title case, subscript, superscript, or one of several other options.
(View full size)
Workspaces. The Workspaces feature in Drafts is essentially like a saved search, letting you enter a view of the app that only contains drafts matching the tag and text filters you’ve specified. They’re similar to Ulysses’ filters, but with more power behind them. As Tim Nahumck remarked in his Drafts 5 review:
Think of workspaces as areas of your life: each one provides a focused view of your drafts without having the clutter of the other areas in your face to distract you.
Workspaces are especially valuable when paired with action groups. For example, you can have a workspace that only contains drafts related to a certain area of writing, like your blog, and create action groups that pertain especially to your blogging needs. With a little setup, a shortcut could launch you immediately into your specified workspace with the correct actions present. Combining workspaces and action groups, what you end up with is a modular writing app custom-tailored to your needs.
Rearrange mode. A nice alternative to copy/paste, Drafts includes a built-in rearrange mode that can be used to drag and drop paragraphs to different places in your drafts. Though plenty of users will find rearrange mode helpful when editing their long-form writing, I think it’s especially handy when dealing with lists of items that can be easily moved up or down inside the list.
New draft creation. If you choose to employ Drafts not just for long-form writing, but short bits of text also, you’ll appreciate how the app can open directly into a new draft so you can get writing with no delay. I turned this feature off myself since I prefer to launch into my existing works-in-progress, but it’s a nice option to have.
Alternate app icons. It may not have anything to do with writing, but it’s worth noting that Drafts offers a variety of alternate app icons for making the app fit in well on your home screen; Ulysses offers no such option.
(View full size)
The Ideal Users for Each App
Hopefully it’s clear by now which app seems like a better fit for you, but if not, here’s what I think.
In approaching this comparison from a personal standpoint, my main focus has been on using one of these apps as my primary Markdown editor – the app where I write long-form content that will be published in one way or another. Historically, however, Drafts has been used by many to write things like emails, calendar events, to-dos, messages, and other small bits of text that end up elsewhere; a big part of the app’s identity is being “where text starts.” If that concept appeals to you, Drafts is probably the app for you. Ulysses isn’t designed to compete with Drafts for small bits of text.
Although I’ve tried using Drafts as the place I jot short bits of text, that concept has never quite gelled with the way I prefer to operate. I like going to my task manager to add to-dos, my calendar app for adding new events, and so on. If you can relate to that, Drafts may still be for you though. While past versions of the app have been geared more toward users who buy into the “where text starts” concept, Drafts 5 has brought a number of improvements that make the app a powerhouse for long-form content too.
I believe Drafts is best suited to users who are natural tinkerers: they like to learn how things work, not intimidated by the technical nature of that education, because ultimately their learning provides them the power to change how things work. Drafts has a bit of a learning curve – in order to get the most out of the app, you’ll need to set up actions, action groups, and workspaces that best suit your needs, and the interface to do these things isn’t the most accessible. Rather than abstracting away some overly technical settings and options, Drafts puts everything in front of its users, letting them run wild making the app what they want it to be. This is a blessing and a curse: experienced users, especially those comfortable with scripting, will thrive on all the flexibility Drafts offers; those simply looking for an app to get writing done may struggle with the level of investment Drafts requires to craft an ideal setup.
Ulysses is a natural fit for authors in the business of writing books or short stories, thanks to its excellent goal features and traditional file structure. If, like me, your writing is published online or you’re a student perhaps, Ulysses’ main appeal over Drafts is that the app gets out of the way and enables you to simply write. You don’t have to “build” features like you might with Drafts actions, you simply get everything the app has to offer in an elegant, accessible package. The downside of this, of course, is that the app is limited to what’s already there. If there’s a feature missing that you need, there’s no way to remedy that.
As I already mentioned, the different ways Drafts and Ulysses handle Markdown syntax may be a big factor for you too. If you absolutely must see the full Markdown for things like links, footnotes, and images, it may be difficult adjusting to Ulysses; on the other hand, if you prefer that syntax get out of the way so you can focus on your words, Drafts doesn’t offer that ability.
Pricing
Drafts and Ulysses are both free downloads with subscription options, but each app ultimately has its own unique business model.
Ulysses offers a 14-day free trial period to new users, but after that trial period the app becomes read-only until you purchase a subscription. You can subscribe on a monthly plan for $4.99 or an annual plan for $39.99. Students can take advantage of a heavily discounted six-month plan for $10.99.
Drafts also has a free trial period and subscription options: $1.99/month or $19.99/year. Clearly Drafts has a huge price advantage over Ulysses. It goes even further though in that, unlike Ulysses, much of Drafts is useable even if you don’t purchase a subscription. The free app allows you to create and edit drafts, use actions, and more. However, a Drafts Pro subscription unlocks the ability to create and edit actions, access alternate themes and icons, save workspaces, use append and prepend in Drafts’ share extension, and benefit from URL schemes and the Recent and Workspaces widgets. If you want Drafts to be your full-time Markdown editor, you’ll almost certainly want a Drafts Pro subscription.
Conclusion
Ulysses and Drafts are both extraordinary apps. They each sit at the top of the heap of iOS Markdown editors, offering unique strengths that may appeal more to one type of user or another.
Markdown Editor For Windows
When I began this comparison, I had no idea which app I would end up choosing. Ulysses has served me well for years already, but Drafts appears to have a more aggressive development schedule presently, which I find appealing, and it’s hard to ignore the potential for custom-built actions to make my life easier.
In the end, I’ve decided to stick with Ulysses for two main reasons: ease of use and aesthetics.
Free Markdown Editor For Mac
While I’m now far more capable than before of navigating Drafts and setting up custom actions and workspaces to suit my needs, every time I open the interfaces for those things it’s like I’ve entered foreign territory. Drafts feels like an app built for programmers, and the furthest my programming skill stretches is using Apple’s Shortcuts. Ulysses, on the other hand, gives me the features I need in an accessible form. Actions in Drafts may unlock a world of new possibilities, but for now at least, I’d rather have Ulysses’ existing toolset and avoid the need for tinkering.
Ease of use is important to me, but on its own, it probably wouldn’t be enough reason to keep me in Ulysses. The power of Drafts would be too great a pull in that equation. However, another key factor in my considerations is aesthetic preferences, and Ulysses wins out here easily.
As I’ve already mentioned, I love the way Ulysses abstracts away Markdown syntax that I don’t need to see, helping me avoid visual obstructions and focus on the words I’m writing. It would be hard to lose that benefit with a switch to Drafts. Also, despite the high level of customization offered by each app, I still have a few visual nitpicks regarding the way Drafts looks. And they truly are nitpicks: I don’t like the font color used for headers, and it can’t be changed; with my preferred line spacing and font size, the text cursor isn’t centered between lines; and in general I prefer not to have additional keyboard rows in my text editors, and hiding Drafts’ would reduce a lot of the app’s value.
Ulysses is the app for me going into the future, but that could always change at a day’s notice. You never know what new app or update is going to come along that makes a compelling contender for your go-to, and that’s one of the things I find so exciting about covering apps for a living. We may settle in with our favorite apps for a time, but there’s always the potential for a new favorite to lie in wait just around the corner.
Ulysses is available on iOS and the Mac, while Drafts is on iOS and coming soon to the Mac.
- Available for WordPress and Medium. ↩︎
- Though there is a character limit, so really lengthy drafts will only give you a long excerpt on the Watch. ↩︎
- Getting details of a sheet can be used like Drafts’ action for getting the contents of a draft, but it’s more powerful: you can use the action to get either the sheet’s title, identifier, contents, keywords, notes, or name. ↩︎
Writing has become easier than ever before thanks to the advent of word processors and spell-checkers, but they are not ideal for all users. Many people are not satisfied with how the standard word processor/text editor works and are looking for ways to become more productive. That’s where Markdown comes in. If you are a fan of the Markdown syntax and are looking for a great Markdown editor for Windows, here are some useful ones you can consider
1. MarkdownPad
The nature of Markdown means it’s easy to find Windows software with a particular focus on it. MarkdownPad is one of the most popular options, with its interface split across your edits and the effect they are having on the text displayed in real-time. The free version has very lenient restrictions, with no pressure to buy, though buyers of the “Pro” version are able to add an unlimited number of stylesheets, which may be tempting for various reasons.
2. Texts
Texts, despite its rather forgettable name, is something of a hardcore option, with its own description being a “Markdown word processor”. Unlike MarkdownPad, its free form exists only as a 30 day trial, a taster, so to speak, with the sole goal being to encourage you to buy the full version. While both accomplish the goal of allowing you to write Markdown-formatted text, Texts lacks the live interface and focuses more on options for modifying what has been written.
Read Our Expert Reviews and User Reviews of the most popular best free image editor mac 2014 here, including features lists, star ratings, pricing information, videos, screenshots and more. If your photo editing needs require vintage graphics and filters, the best photo editing software for Mac is Pixlr-o-matic. Like you are working on your own darkroom, enjoy producing vintage or retro photographs without owning a sophisticated camera. Seashore is an. Best image editor for mac 2014. Seashore (Free) is another image editor based on the GIMP’s technology, but has an interface that fits more with Mac OS X. It also focuses on providing basic image editing tools for most users.
3. WriteMonkey
WriteMonkey, our cream of the crop in zenware writing software, also includes support for Markdown, as well as a few functions that allow the user to gain a better impression of their work, including frequently-used words that may be substituted with others. Similarly to MarkdownPad, WriteMonkey adopts the approach of unlimited free use with restrictions. Again, the limitations are not immediately obvious; many users should be able to survive just fine with the free version, making the paid version more of a hat-tip to the developer than an absolute necessity.
While all three options above are distributed via the Internet directly, there exists a further variety via the Store, meaning they can only be used in Windows 8/8.1. At the time of writing, searching “Markdown” in the Store yields 22 different results. Here are some of the notable ones:
4. MarkPad
Best Markdown Editor For Linux
MarkPad was the first Modern UI app we approached, with its no-nonsense split pane and highly appropriate typography for its desktop environment. MarkPad is not as flexible as may be expected, though: no alternative themes could be selected, and the font could not be changed even if you would prefer to work with a monospaced typeface.
5. Downwrite
A similar complaint was levelled at Downwrite – the font could not be changed at all; problematic considering that the default monospace font is much, much larger than you may be used to. However, both offer the ability to toggle the panes between exclusively text, and text with preview.
6. MDown
MDown shares some similarities with MarkPad; the Segoe typography being the most obvious example, though the more “fixed” appearance of the text window proved unique, as did the large file name in the upper left and the choice of templates upon start-up.
7. TrimWord
TrimWord proved extremely interesting: Of the Modern UI apps mentioned so far, it was the first to allow the use of formatting shortcuts such as “Ctrl + B” to make bold text. As with its competitors, TrimWord allowed the preview window to be hidden, focusing more on the text. Unlike its competitors, TrimWord also allowed the user to show only the preview pane, hiding the formatted writing entirely. From there, it was a cinch to choose one of the various themes available by default, or buy more themes. While we doubt the majority of readers would consider buying a theme, it is an interesting business model since TrimWord is otherwise entirely free.
8. WriteRT
WriteRT was the final choice of our Modern UI selections and comes in as one of the two apps that must be purchased, with only a seven-day trial to tempt you. WriteRT does some things very differently though; when not writing, the “page” on which text appears is displayed on top of a contrasting background with other functions. When you begin writing, this fades out to create the impression of an endless running page, and when you choose to preview this pops in from the right. Even so, keyboard shortcuts had no effect in WriteRT. We personally found the app hard to vouch for, particularly when compared with some of its highly polished, free competitors.
While MarkdownPad for the normal Windows desktop features a preview pane, it is not absolutely vital as the program does not display in full-screen. The Modern UI apps available on the Store, however, do mean that it makes sense for them to display a preview pane. Despite this, MarkdownPad proves the best at scrolling the two sections in sync with each other: no other program offered the ability to load only the immediately relevant sections, alleviating the issue of long texts entirely. In our testing MarkdownPad only visibly lagged down when a document reached around 20,000 words; the 6,500+ words used in our testing proved no issue.
Based on overall featureset, performance, and value-for-money where applicable, our top three choices for Windows can only be: MarkdownPad, TrimWord and Texts. While Texts isn’t free, it offers so many features as to justify its own pricetag, while MarkdownPad rules the roost in almost every other category. If you’d rather write in the Modern UI there simply is no substitute for TrimWord; the program simply outshines its present rivals.
The Complete Windows 10 Customization Guide
In this ebook we’ll be exploring the multitude of options to fully customize Windows 10. By the end of this ebook you’ll know how to make Windows 10 your own and become an expert Windows 10 user.