We slogged through seventeen different PDF apps to try and find the one PDF app that would change your life — well, at least change your iPad usage — and the best PDF app for managing, editing, and reading PDFs on your iPad is PDF Expert 6 by Readdle.
Best Javascript Editors for Mac In this roundup, we categorized different text editors for Mac users. Some of them are for the everyday editing and are free of cost. Code editor for mac.
- Best Pdf Editors For Mac
- Free Mac Pdf Editor Software
- Pdf Editor Application For Mac Foxit
- Pdf Editor Application For Macos
- Best Free Mac Pdf Editor
- Pdf Editor Free Download Mac
- Pdf Editor Application
PDF Expert is delightfully easy to use, offers the fastest PDF app reading experience, works with many syncing services, and has the most robust toolset available on the iPad.
For almost any contract-based business, PDFs are a way of life.
PDF Editor Mac is a free application on Mac OS X that allows users to add text, insert images, put watermarks to label their copyright, changing font size and color, and perform other changes of a PDF document. After adding text and images, you can change the text font and color, resize the image height and width or move them as well. 2/ PDFescape Online (free for small files, $2.99/mo otherwise) This is not really a “Mac” app, but since PDFescape also works online, Mac users can go for it.It’s an online web editor that lets people create and edit PDF files.
PDFs also happen to be one of the best and most universal ways to send a document to another person. Almost any computing device can view them, and they will almost always display as intended — with formatting and layout intact — across all manner of platforms and devices.
The Paperless Cheatsheet
Get your copy of this free quick-start guide to going paperless. From apps to scanners, discover everything you need to go paperless at home or the office.
This is a boon for design-minded people who want to make sure invoices, contracts, proposals, and brochures come across looking perfect, regardless of what device they’re viewed on. PDFs are the most reliable way to do this, and are an important part of any serious iPad user’s workflow.
Which PDF apps we tested, and how we tested them
For our testing, we included both paid and free apps that were popular or recommended. The apps we tested were:
Best Pdf Editors For Mac
Our testing for each PDF app involved working with three PDF files: a rental application PDF form, one annotated PDF app, and one 8.2mb 30-page legal-sized scanned lease that had OCR applied to it on scanning.
We imported all three documents into each PDF app and ran the following tests:
- Import speed
- Speed at rendering pages on swipe
- Compatibility with the different annotations and forms
- Filling out forms
- Redacting, highlighting, adding text, and noting PDFs
- Exporting
- Re-ordering pages
- Merging documents
- Organizing documents
- Syncing PDF documents between devices/services
Only one PDF app, PDF Expert 6, could do all of those tasks. In almost every task, PDF Expert performed faster and/or more reliably than the other pdf app we tested. There were many apps that could do almost every task, but often fell short in one or more tests — most notably in the merging and form-filling tests.
The Best PDF app: PDF Expert 6
In the previous edition of this review (published March 21st, 2017), Readdle’s PDF Expert 5 was released in the middle of our testing and performed with aplomb in all of our tasks, even adding a new metric to our criteria because it was the only “full-featured” PDF app that could merge PDF documents together. With last month’s release of PDF Expert 6, it has only further cemented itself as our top pick.
In talking with many iPad PDF users, a common theme ran throughout: The most important features of a PDF management app are organization, annotation, and reading. PDF Expert 6 offers the best of class in all three of those categories, and adds yet another: editing.
Managing and reading documents in PDF Expert
The organization offered in PDF Expert is easily the best of any of the other full-featured PDF apps. With PDF Expert you can add favorite files to the sidebar, tag and label your files, view files as a list or as thumbnails, sort by date/size/name, and quickly view recently accessed documents.
Many PDF apps don’t offer this robust set of filing options, yet PDF Expert ups the ante with folder support, making it an app well-equipped for handling many PDF files while not feeling like overkill for someone with few PDFs. PDF Expert also has built-in universal search for quickly finding the file you stashed away, even allowing file type modifiers such as *.doc, *.xls, *.mp3, etc — a lifesaver when you’re suddenly put on the spot in a meeting.
When you first open PDF Expert, you don’t notice that much of a different organizational view than you get with other apps, and it’s not until you start diving into the app that you start to appreciate its robust options. Many of the other apps we tested hide common user tasks with gestures and tap zones the user must somehow learn and remember. For example, in PDFpen you rename a document by double-tapping the file name, yet — even as a long-time user of the app — I often forget that shortcut every time I want to rename a document.
Organization
PDF Expert tries to avoid taps and buttons where it can by clearly labeling things where needed and tailoring the gestures intuitively based on the view the user has chosen in the app.
- In list view, swiping on a document will reveal icons to delete or rename the file — a standard iOS gesture that’s easy to remember.
- In icon view, tapping a file name allows for editing; dragging the icon (or icons, if you have multiple documents selected) reveals a “Delete” zone at the bottom of the sidebar where you can drop the files to delete them.
- In either view, tapping the
…button for any document brings up the full pane of actions that can be performed on that file.
PDF Expert makes it easy to tap-hold-and-drag a file to perform actions on it — no need to find the Select button (formerly “Edit”). Like everything else in PDF Expert, moving files around is extremely quick and easy.
Side note: Dragging a PDF file on top of another creates a folder, which is shown via the files changing into a folder icon (nice touch), but we would love to be able to toggle this action into a merging action. Dragging one PDF file onto another to merge the two together would be a better use for this action; after all, folders can always be created by tapping the new folder icon.
When you do find yourself tapping the Select button, be prepared to smile if working with PDFs is a large part of your life, as it is for me. As expected, tapping this button allows you to select multiple files to act on. However, it also opens up a new set of options in the sidebar, including:
- Merge files — Tap Select, check all the PDFs you’d like to merge, and tap Merge. The files will merge into a new document and prompt you for a new name, or it will use the name of the first selected file and then append a “(Merged)” tag. The original files are kept in place, which is nice, but we’d like an option for them to be deleted after merging.
- Zip files — Want to send a bunch of files to a client? You can zip them up in PDF Expert for sending.
- Stars and Color Tags — Just as they sound, you can color-code file names and star documents within PDF Expert, if that helps you stay organized.
- Upload — In addition to the normal sharing options (i.e. email, “share/open in”), you can also choose to upload a PDF to any of the web services you have set up in PDF expert, like Dropbox. This is phenomenal for keeping documents backed up.
Not all of these features are unique to PDF Expert, but it was the only app we tested with all of the features together in one app. The most elusive to other apps are the tagging, zipping, and merging features. Even at that, many other apps simply did not perform these actions as easily as PDF Expert does.
(Not to mention, some of these tasks are even easier in PDF Expert on the iPad than they are in some desktop applications for the Mac).
PDF Expert can also store and edit files stored in iCloud Drive, meaning PDF Expert files can easily be shared between iOS apps and Apple devices.
Merging Documents
As mentioned, PDF Expert is the only app of those tested that could merge PDF files together. Though specialized apps do exist for this specific task, we are trying to find a good all-in-one PDF solution.
You can do this in one of two ways:
- As mentioned above, you can tap Select from the file picker view and select any PDFs you want to merge, then you simply tap Merge.
- There’s another method that’s less obvious but also gives you more control over exactly what you merge and where it gets merged. Go into a document and enter the thumbnail preview mode for that document — it’s the button that looks like a four-box grid — which shows you the pages in the document. From there, select one or more pages, copy them, and then move to the same view in another document and paste those pages in. The benefit to this route is that you’re not forced to merge every page, and in fact, you can place an entire document into the middle of another.
I tried both merging methods on a 28-page OCR PDF, attaching it to the end of a two-page PDF document. In both cases, PDF Expert handled the task quickly and without hiccups.
Annotating and Editing Documents
PDF Expert 6 comes with two main modes for when you want to do stuff with PDFs: Annotate and Edit (the latter of which is only usable if you’ve purchased the $10 in-app upgrade to unlock all PDF editing features). While viewing a document, tap either one from the top-hand toolbar to select that mode.
Annotations
When it comes to annotations, PDF Expert has always had the most feature-rich highlighting engine in our testing. Offering very opaque coloring and dark colors makes it one of the few apps tested that allow you to easily redact lines of text using a black highlight, but do note that you need to flatten the PDF if you want it to remain redacted when shared. This is something the NSA should probably look into.
Annotations are also done very well when moved from platform to platform, but “idea cloud” annotations from the Mac’s Preview app do not render correctly within PDF Expert. (The text is often shown outside the “bubble.”) Luckily, such annotations are rare. The far more common standard PDF comment is handled with aplomb in PDF Expert. Creation of those annotations is also a simple task.
The biggest trouble we’ve run into with commenting was related to positioning. The small nature of the note bubble can make for rather tricky placement with a finger. If you’re one to obsess about getting positioning just right, you may become frustrated when manipulating the note. (On the plus side, the note text is rendered in Helvetica and not Marker Felt.)
PDF Expert also boasts solid signature support, but we wish that we could insert a signature without the tap to hold gesture, which is hard, if not impossible, to do while holding the device with one hand. It is odd that clicking the signature icon in the toolbar is not how you insert a signature, but rather how you create signatures, making it a confusing icon to have persistent in the toolbar.
When you tap-and-hold for inserting a signature, you will see there is also support for “customer signatures,” whereby allowing someone else to sign without saving their signature to your device.
It used to be that you could only stow one signature in PDF Expert. If you wanted to save both your full signature and your initials, the only way to do it was “hack” a solution together by saving one of them as a “stamp” by snapping an image of it. We’re happy to say that it’s now possible to save multiple signatures; from the new signature screen, tap the top-hand button that looks like overlaid windows with a scribble on the front, tap “Add new signature,” write it out, and hit save. Now you can insert any signature you like, whenever you like.
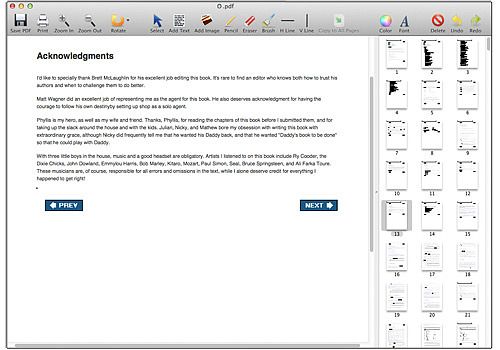
Free Mac Pdf Editor Software
A few other niceties of PDF Expert:
- Of the apps we tested, it has the fastest page reordering and deleting capabilities, always operating smoothly and quickly.
- Solid support for forms on par with the likes of Adobe Acrobat, which many other apps we tested sorely lacked.
- While we don’t know the full extent of PDF Expert’s support for external keyboard shortcuts, we do know that CMD+Z at least works for undoing annotations so you don’t have to tap the on-screen toolbar button, which is nice. (We looked in the app’s support section and on Readdle’s site for any documentation about keyboard support, but couldn’t find anything. We also tried holding down the CMD key in the app to see if it would bring up a list of shortcuts, but that didn’t work either.)
PDF Editing
Yes, you read that right: PDF Expert 6 allows you to actually edit the content within PDF files — assuming, of course, that you’ve purchased that $10 IAP upgrade we mentioned earlier. Doing so unlocks the following features:
Mac movie editor for windows. (Best video editing software for Windows)| Price: $72.99 It’s an easy-to-use home video editing software with 500+ editing tools and effects. PowerDirector is one of the fastest and most advanced consumer-level video editing software for PC (Windows) and it also has 360-degree video editor. Uncover the video editing software that matches your needs and discover how easy it is to create amazing movies and presentations in no time! Which is Better for Video Editing - Windows or Mac? The age-old battle between Mac and Windows has reached new heights when it comes to video editing software, and the competition remains fierce. As a well-known free video editing software for Windows, Windows Movie Maker contains all essential features for editing videos, such as combining video clips, adding video effects and transitions, splitting videos, etc. You are allowed to begin editing the videos by simple drag-and-drop. Whether you’re using a Mac or an iOS device, it’s never been easier to make it in the movies. Just choose your clips, then add titles, music, and effects. IMovie even supports 4K video for stunning cinema-quality films. Both Mac and Windows have entry level and mid weight solutions now for video editing. IMovie on the Mac is a wonderful tool but it has limitations and Windows Movie Maker is a free entry level package for PC, again it has its limitations.
- Change text in PDFs — Ever wanted to change a single word or number in a document? How about an entire paragraph or more? With this feature, you can do exactly that. It’s even smart enough to automatically detect the font, size and opacity of the original text.
- Edit images and links — Lets you insert images within PDF text, and convert images and text into links to web or PDF pages.
- Black out or erase sensitive content — This isn’t merely a black highlighter like the annotation tool we mentioned above; this is true redaction for permanently removing sensitive text and/or images from documents you share. One nice touch is being able to search for and redact all instances of a word, character, or phrase throughout an entire document.
Overall, PDF Expert presents a powerful editing and markup tool for PDF users.
Reading PDFs
PDF Expert allows you to switch between vertical and horizontal scrolling modes, both of which perform admirably. To switch modes, tap the “ᴀA” button in the toolbar and select whichever one you like.
Prior to the 6.0 update, the vertical scrolling mode required an extra tug to get to the next page, which was both annoying and disruptive when reading long documents. Thankfully, that issue has since been resolved and vertical scrolling now performs exactly the way you want it to.
Another welcome update is the ability to zoom out past the width of the page in landscape mode. It used to be that in landscape, the document would simply fill the width of your device, with no option to zoom out and view the entire page. It’s great to see such an odd usability wrinkle rectified.
As in previous versions, PDF Expert 6 offers Day/Night/Sepia reading modes that make for a great reading experience in any lighting situation — as does the app-specific brightness control — and a nice clutter-free reading interface. Overall, the reading experience is solid, offering one of the fastest renderings of large PDF files we tested.
To The Cloud
One of the most important factors when choosing a PDF app is: How do you manage your files?
As with just about every other PDF app, you can use the iOS standard share button to send PDFs from Safari, Mail, and others directly to the app. However, PDF Expert also has built-in support for the following services: iCloud (which also works with Readdle’s own Documents 6 app), Dropbox, Google Drive, Box, OneDrive, WebDAV, FTP, SFTP, Windows SMB, Office 365, and Yandex.Disk.
In other words, no matter what your office uses, you can probably sync your documents in the app.
PDF Expert works very well with Dropbox shared folders. If you have several different people you collaborate with on certain PDFs, you can all share a folder in Dropbox and that folder can be added to your Documents tab in PDF Expert. Then, any changes, updates, or other annotations you make to PDFs are synced to everyone else, just like you’d expect.
Pdf Editor Application For Mac Foxit
If you are worried about this opening up a security hole in your file storage, PDF Expert also allows a user to set an app passcode that will lock immediately (Settings → Security → Passkey Lock). The app also allows you to enable iOS Data Protection file-encryption system. These are great options that help keep access to your cloud storage secure but easily accessible to you.
PDF Expert is the best
Of all the PDF apps we tested, PDF expert was better in almost every way because of its modern design, fast PDF support, and the most robust PDF toolset available on the iPad. In many cases, working with PDFs in PDF Expert on the iPad is better than working with them on a Mac.
PDF Expert is $10 on the App Store and is the best PDF app for the iPad.
PDF app Runner-Up: PDFpen 2
Pdf Editor Application For Macos
PDFpen on the Mac is the staple app for PDF users on the desktop, so it’s only natural for the iPad version to also be a popular option in the iOS realm. The iCloud syncing between your Mac and iPad alone makes it a valuable tool, though one could just as easily use services like Dropbox to achieve a similar solution with PDF Expert.
However, in our testing, PDFpen fell short of PDF Expert in the following two areas:
- WebDAV support didn’t work in our testing. Using the same server tested on PDF Expert, we were unable to connect to a standard Mac-based WebDAV server. (This will vary from server to server as configurations vary greatly; our server worked with no changes with PDF Expert and other apps, but not PDFpen.)
- PDFpen is also missing major features that PDF Expert offers that we see as very important for serious PDF users. It has very limited organization options, in that you can only order documents by name or date. While you can create folders, there is no list view, favorites, or recents. This makes PDFpen better suited for smaller collections of PDFs.
Additionally, there is no universal search for PDFs, nor is there a tab bar for quickly switching between several different currently-open PDFs in the app.
But don’t get us wrong, not all is bad with PDFpen. It offers strong export options and import sources, and our favorite feature is the media library.
Whereas most apps use “stamps” to add graphics and imagery to PDFs on the iPad (thus allowing you access to your device camera roll), the media library in PDFpen is robust and full of clip-art-like vector imagery that you can drag-and-drop into your document. There is a standard set of items like those found in other apps: comments, text, arrows, boxes, lines, and camera roll. There is also a massive set of proofing markup icons for proofreading documents.
However, unlike the stamping tools in other apps tested, PDFpen can use iCloud to sync over media from its Mac counterpart. This is a fantastic ability that we’ve used to sync over signatures stored in our Mac (allowing for both signatures and initials to be saved) and letterhead images, which we can quickly apply to PDF documents created on the iPad to add our own letterhead without needing to mess with templates.
The media library alone is a solid enough reason to pick PDFpen if your use-case necessitates such activities, but PDFpen doesn’t stop there. Smile has also included support for a handful of pressure-sensitive styli, giving PDFpen a nice edge for those that would like a more “realistic” annotation interface.
Unlike PDF Expert, PDFpen presents Mac users with the familiar PDF thumbnails on the left edge and page view on the right side view option, mimicking Preview on the Mac. Additionally, PDFpen comes with a library of proofing markup tools that are sure to be a boon to serious reviewers.
PDFpen is a solid, well-designed offering, and we have no doubt that with future updates it could knock PDF Expert out of the top spot. However, it’s got a bit of an uphill climb ahead if it ever wants to come out on top. It’s available on the App Store for iPad and iPhone.
Conclusion
Best Free Mac Pdf Editor
PDF Expert is better in almost every way than every other iPad PDF app we tried. It has a modern iOS design, it’s fast, and it has the most robust and easy-to-use toolset available on the iPad. The editing features alone are killer, if you choose to unlock them. In many cases, working with PDFs in PDF Expert on the iPad is better than working with them on a Mac.
PDF Expert is $10 on the App Store and is, without a doubt, the best app for managing PDFs on the iPad.
Pdf Editor Free Download Mac
The Paperless Cheatsheet
Pdf Editor Application
Get your copy of this free quick-start guide to going paperless. From apps to scanners, discover everything you need to go paperless at home or the office.