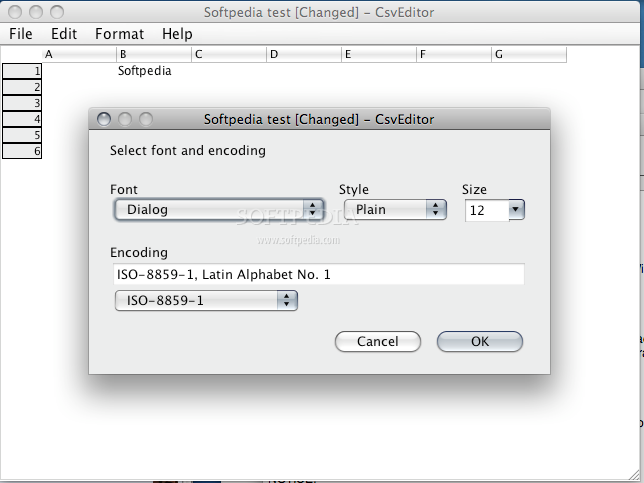Shotcut is a free and open source video editor for Windows, Mac and Linux. Based on MLT, it features cross-platform capabilities in conjunction with the WebVfx and Movit plugins. Based on MLT, it features cross-platform capabilities in conjunction with the WebVfx and Movit plugins. ReCsv is an open-source Java-based CSV editor built for more demanding technical users. You don’t just have to hit File > Open and hope the program detects your format correctly, for instance.
I work on multiple MAC computers and have for yrs with XL2008 for Mac and XL2016 for Mac. I am in US.
I regularly convert Excel files to CSV (with comma as the separator) to import into other programs. I have the least amount of MS software on my computers.
Under SAVE AS, XL for Mac gives many choices - divided in 2 GROUPS: COMMON and SPECIALTY. I have no idea the reason or benefit from the 2 groups.
Under COMMON, the CSV choice is UTF-8 and it NEVER works.
Under SPECIALTY, the CSV choice is CSV and it ALWAYS works.
Because I am using comma as the separator, I always do a SEARCH for comma before I convert to CSV to make sure there are NO COMMAS or they are embedded in ' '. I always SAVE the XL as XL right before I convert the TOP page to CSV.
The process ONLY converts the OPEN worksheet (TOP page) in a multi-worksheet workbook. Make sure you have the correct one open / on top.
Once I have SAVED as CSV (under the SPECIALTY group), I close XL.
In closing, XL REMARKS that the workbook is NOT saved and ASKS if I want to save it. I click NO / DON'T SAVE.
XL is 'confused' about SAVING. I have a SAVED XL version from before conversion AND a first page ONLY - SAVED CVS after the conversion. Apparently, the later doesn't 'look' like a 'saved file' as defined by XL? Not to worry. Just EXIT.
The SPECIALTY CSV choice always works to upload the data from XL into websites, email marketing programs, etc.
Html Editor For Mac
CSV Editor provides the best support for editing feature and spreadsheet view layout, such as text find, replace, cut, copy and paste, row & column insert, delete, move, align, fill, merge, sort, multiple select, cut, copy and paste.
Automatically detect encoding type. Don't worry about it, even you can not know encoding type, CSV Editor can detect it correctly and help finish it.
With CSV Editor you can:
- Edit unlimited CSV row & column numbers CSV Editor do not limit you CSV document size, row & column numbers. You can open any size CSV file.
- Edit text -
Easily find, replace, cut, copy and paste.
- Edit row & column -
Easily insert, delete, move, cut, copy and paste. There is a special row / column editor, if you don't like to edit CSV in main table editor, you can use it. This makes CSV Editor app so much more convenient to edit your CSV documents.
- Fill text -
You can fill any more expected text to multiple fields at a time, this will improve your editing efficiency and save your time.
- Merge text -
You can merge multiple fields into one field text at a time, this also will improve your editing efficiency and save your time.
- Multiple select rows -
You can easily select multiple rows to do what you want.
- Multiple select cells -
You can easily select multiple cells in different row or column
- Split column -
You can easily split one column into multiple columns in delimiter.
- Sort -
Easily sort columns, you can customize row & column sort range. Support sort columns by date, detect date format automatically.
- Align text -
You can adjust text alignment for each column, this will be very useful for viewing or printing CSV.
- Multiple lines view and input
CSV Editor do very well for row with multiple lines text, you can easily view, edit and input multiple lines text.
- Print -
You can easily print CSV document with customized margin space, grid line and page number. You also can set the display and print font easily.
- Export as Microsoft Excel and Adobe PDF format CSV Editor can easily export as Microsoft Excel spreadsheet and Adobe PDF document with high customized parameters.