Using free video editing software is a convenient way to edit your videos. Plus, most of them are so easy to use that they're great for beginning editors. You might want a video editing program if you need to extract audio from a video or add different audio, cut out parts of the video, add subtitles, build a DVD menu, merge video files,.
There are over 200 free and paid video editing programs on the market. It’s hard to get both free and easy-to-use video editing software with useful features like adding text to video, making slideshows, changing soundtrack of a video, adding filters or effects and much more. We selected the best of the best free video editors for you.
The best photo editor for mac free. Editing your photos on your iPhone is one thing, but editing your photos on your Mac can take your photography skills to a whole 'nother level. Work like the pro you are with these photo editing apps.
Our #1 is a free video editor for Windows that you can get by clicking the button below.
Audio Video File Editor For Mac
However, if you want to check other utilities, click a link below to find out the best video editing tool for Windows, Mac, iPhone, Android & web:
3 top video editors [Free video editing software]
Freemake
Freemake can do basic video editing operations: cut unwanted video parts, join files, rotate video, delete black bars, add images, music, visual effects, text to video. Still, it has never pretended to be a fully-featured video editor; it’s an easy video editing freeware for beginners. If you want to do quick video editing for your video footage with the options mentioned above, you’ll need Freemake video editing software for Windows.
Pros:
- clear and modern interface
- ideal for beginners
- supports almost all formats and codecs: MP4, MOV, MKV, AVI, WMV, 3GP, etc.
- saves project in dozens of formats: MP4, AVI, DVD, Blu-ray, MKV, WMV, etc.
- HD & SD video support
- imports all types of media: video from iPhone, Android, GoPro, video screen captures, camcorders, DVDs, photos
Cons:
- no support for h.265 codec
- no photo / music stock library
- no flip option
Verdict: Freemake is simplest video editing free software for Windows PC that covers all key needs in video editing.
VideoLAN (VLC)
VideoLAN, the authors of VLC video player, started a video editor project called VideoLAN Creator (VLMC) about 10 years ago. Now the project is frozen, it didn’t go further than a pre-alpha version and is available only as source code. However, their flagship product – VLC, a cross-platform media player, can be used as a video editor. With VLC you can cut, rotate, crop and flip a video file. You can normalize sound volume, apply certain effects like Water, Motion, Blur, add text and logo.
Pros:
- 100% free
- supports both h.264 and h.265 codecs
- support exotic input video formats
Cons:
- not user-friendly interface
- no timeline
- not for beginners
Verdict: Video editing in VLC is a complicated task. Film editing features are complementary, and VLC isn’t focused on that, but it’s entirely free.
VirtualDub
VirtualDub is open-source and completely free software for Windows XP. Unfortunately, the video editing software hasn’t been updated since release in 2000 and, thus, the only thing it can edit is .AVI files with a specific codec. It has a bit utilitarian interface and seems uneasy to master; still the software is great to do difficult video editing operations: delete, add, reorder video parts, crop sidebars, reduce video file size, convert to grayscale, rotate video if you manage to learn it. Download here.
Pros:
- video capturing option;
- can be extended with third-party video filters
- batch-processing capabilities for processing large numbers of files
Cons:
- no support for modern file types: MP4, MKV, FLV, MOV
- poor interface
- no updates
This video guide will help learn how to use VirtualDub: Wavepad audio editor for pc.
Verdict: VirtualDub is free, suitable for Windows XP users. The lack of MP4, MOV, MKV editing makes it useless on Windows 10 & 7.
Windows video editor [Easiest PC Programs in 2018]
Freemake
Freemake video editing software is again the #1 free video editor for Windows 10, 8.1, 8, 7 & Vista on the list. It supports the most popular Microsoft video formats – WMV & MP4 extensions. Freemake video editor doesn’t have high demands for PC or laptop hardware, so even an amateur can use it for film editing. The short learning curve and many ready how-to’s allow you to make video slideshows, multimedia presentations, video tutorials, interviews, gameplay shows, family comedies, and music clips right from the start. Download here.
Verdict: Easy preview and comprehensible timeline let us name Freemake as the best free Windows video editor. See full Freemake description above.
DVDVideoSoft Video Editor
DVDVideoSoft Free Video Editor is a free video editing software for Windows OS with a watermark on the output file (a completely watermark-free version requires a paid subscription). The tool has a plain and quite simple interface with a footage timeline. You can find all video editing toolkit there. However, the program doesn’t notify you about the changes that were applied and sometimes it’s not clear what actions were made. For example, if you click on the Rotate button several times, you’ll know the file position only after conversion. By the way, to save your multimedia project, select an output format and click the Convert button. Download here.
Pros:
- plain interface
- supports many formats: MP4, VOB, MKV, AVI, WMV, FLV, etc.
- supports audio & video tags
Cons:
Vocaloid editor for cubase neo mac. In regards to its limitations, like Vocaloid Neo the Mac version was limited to being only able to use Mac compatible vocals such as Galaco Neo or VY1v3 Neo. As a result, the entire Vocaloid 2 catalog could not be used for the Mac version of Vocaloid Editor for Cubase at all.
- some video editing features are not intuitive
- no step by step guides
- in-app purchases
Verdict: DVDVideoSoft Video Editor is a good solution for Microsoft Windows users who need basic video polishing and ready to explore all features on their own.
VSDC Free Video Editor
VSDC Free Video Editor is a powerful non-linear video editor which may seem a bit complicated for amateurs. Still, the advanced functionality is worth time spent on digging into the program. The tool lets users cut video and combine multiple cuts, add various effects and transitions, reshape and modify the video picture, change and fine-tune video sound via an audio waveform, screen capture the desktop. Download here.
Pros:
- built-in DVD burning tool
- create diagrams of different kinds, including 3D diagrams
- create custom visual effects
Cons:
- steep learning curve
- in-app paid upgrade
Check out how to deal with the software here:
Verdict: VSDC free video editor is a good solution for those who look for a more than simple video editor.
Mac video editor [Top Selected]
iMovie
Best Video Editor For Mac
It’s the free default video editor on MacOS. Sometimes free means poor quality, but not in Apple case. The freeware is intuitive and powerful. There are all necessary video editing features: cutting, trimming, splitting, mixing, soundtracks, changing video background color, adjusting brightness, etc. The list is long. Apple Macintosh video editor supports various input file formats: MOV, QuickTime, MP4, AVCHD, etc. Besides, you can start editing your clip on iPhone app and continue to do it on Mac. With 4K quality and slow-motion effects, Mac video editing software can easily beat all other competitors. Download here.
Pros:
- easy to use
- tons of video editing features
- 100% free
Cons:
- a limited number of export file extensions
- slow media import from SD cards
Verdict: Apple video editing software is a superb all-in-one tool for all Macintosh users: free, easy, powerful and available for everyone.
Avidemux
Avidemux is a GPL-based non-linear free video editor for Mac and Linux OS. It’s not overloaded with features, still, with it, you can perform numerous video editing operations such as cut video, apply visual effects, transcode videos to other formats, insert or extract audio streams into/from a video file, rotate video, add and edit subtitles, captions (check for more info here). Download here.
Pros:
- lightweight program
- command line interface for advanced users
- large selection of filters
Cons:
- outdated interface
- lack of tutorials
- no support service
Follow this video guide to get most of the Avidemux:
Verdict: Avidemux is good video editing studio for geeks.
Lightworks
Lightworks is a professional non-linear video editor which offers two versions: free and Pro ($24.99/month). The software is available for Mac and Linux OS. The only difference between the versions is that with the free one, you can export your projects only to YouTube and Vimeo in up to 720p quality. Still, this is not a problem for Freemake Video Downloader users who can rip any YouTube or Vimeo video off the Internet. The free Lightworks version provides the following video editing options: real-time effects, color correction, video trimming, multicam video syncing, text effects (with a special plugin). Download here.
Pros:
- project auto-saving options
- broad format support, including 4K ultra HD videos (MOV, M2TS, MP4, AVCHD, MPEG2)
- 100+ ready effect presets
Cons:
- difficult for a novice user
- limited file export options in the free version
- Adobe After Effects Plugins, Premiere Plugins, Boris FX support only in a paid version
Find out how to use Lightworks on this video tutorials page.
Verdict: Lightworks is a must have software for professionals or those who dream to make Hollywood style blockbusters.
Online video editor [Service Winner]
WeVideo
WeVideo is a simple web-based video editor. It offers several pricing plans: from Free to Business and Education ones. With a free account, you may create videos up to 720p resolution, download them to your PC, Dropbox or social media channels. However, the WeVideo logo will be placed on your output video. If you want to get white-labeled content, switch to a paid plan ($10-39). Full HD videos can be exported with a Flex $10 account for $3 per export. With WeVideo online video editor, you’ll be able to change aspect ratio, resolution, trim video, add video effects and transitions, correct color, modify audio, insert text onto a video.
Pros:
- direct upload to the cloud
- no software downloads
- large soundtrack library
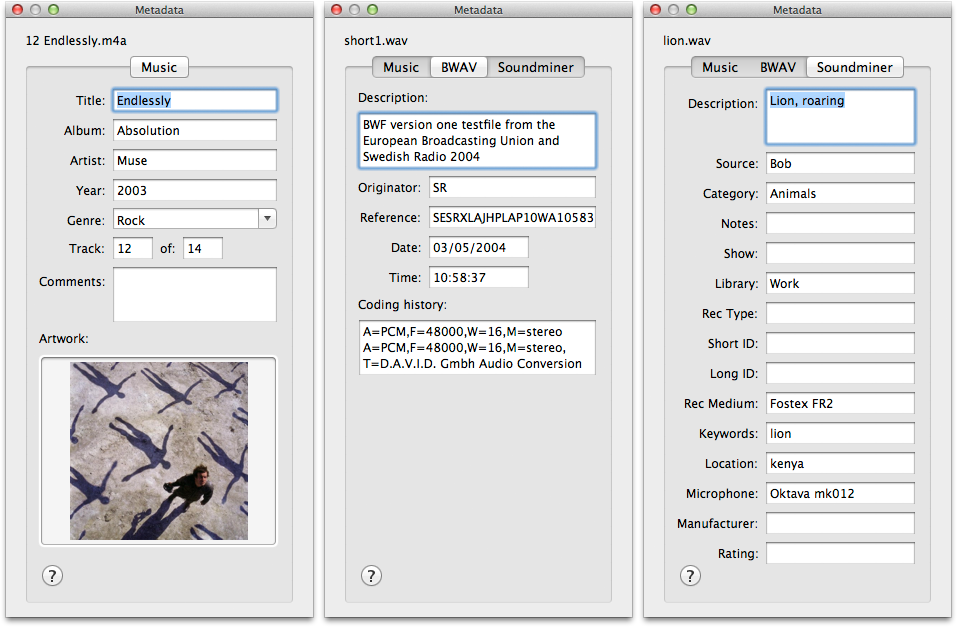
Cons:
- some features (slow-motion, green screen) are available only for paid users
- low resolution with a free account
- watermark on video
Visit WeVideo Academy to learn how to use the video editor.
Verdict: WeVideo is great online video editing suite for all OS. Fast & easy.
iPhone Video Editor [#1 Video Editing App iOS]
iMovie
The default video editing app from Apple Inc. is the best free video editor for iPhone. It’s as simple as the desktop program and easy to use on a smartphone. It’s re-installed app since iOS 11. Launch the iPhone video editing app, create a new project and make a film on your Apple phone. Add videos or photos to compile and edit them using the corresponding buttons. You can apply several visual effects like fade, slide, swipe; add a theme template, add some texts or emojis, change color, and mix your video with an audio track from the library. Free iPhone video editor gives you many file export options: IM, YouTube, Vimeo, camera roll in any quality: 360p, 720p, 1080p or 4K. Or you can continue to polish your film on desktop using all advanced film editing features. Download here.
Text File Editor For Mac
Pros:
- 100% free
- no need to install
- extremely easy & fast
Cons:
- basic video editing features
- a few templates
- small buttons
Best Pdf File Editor For Mac
Verdict: iPhone video editing app by Apple is worthy to install and learn how to shoot awesome 4K videos.
Android Video Editor [Must Install APK]
Audio File Editor For Mac
Magisto
Migisto is an excellent video editing APK for Android phones with AI inside. The app is free to use but requires a paid subscription to unlock all premium features. Iskysoft pdf editor pro for mac. However, it’s enough to make short clips from your daily life. You can put together photos, videos and music. And the smart technology turns it into an animated clip. You don’t have to do video editing manually, Magisto will perform all work automatically. The application allows you to publish it in social networks, to YouTube, or share it through IM or email. Download here.
Pros:
- all video editing is done automatically
- incredibly easy & fast
- huge free music collection
Cons:
- paid subscription
- a few free templates
- no file downloads in the free version
Verdict: Magisto makes magic video editing. Just add a source file and the app will do the rest for you automatically.
Now it’s your turn. What is your favorite video editing tool?
Comments
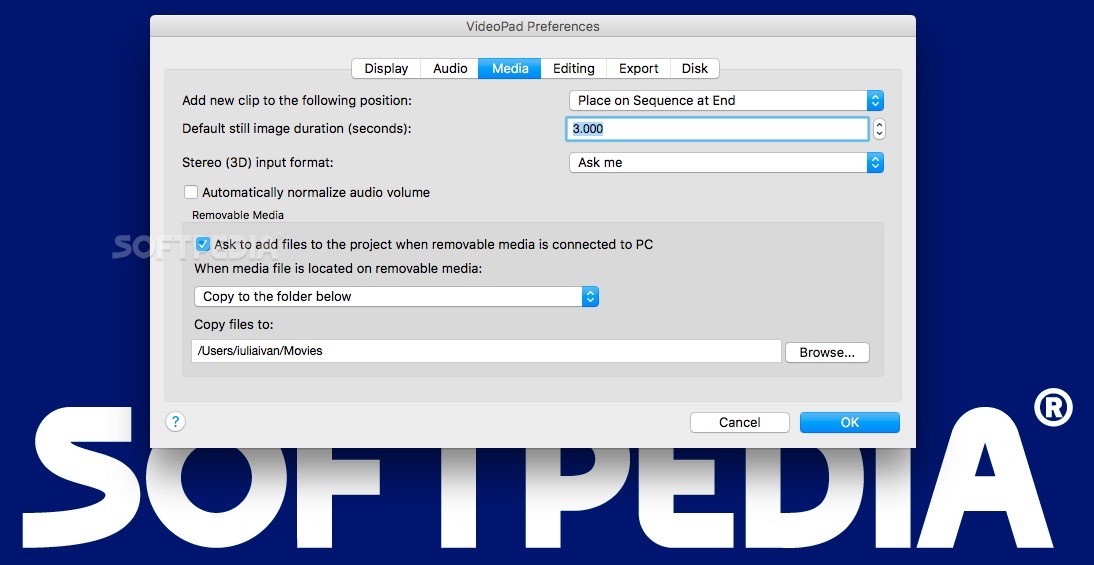
comments
The QuickTime application included with your Mac isn’t just a video-playback tool. It includes basic video-editing features for trimming video files, combining multiple files, and recording your videos. These features work with audio files, too!
QuickTime is certainly no iMovie, but it doesn’t need to be. Like the Preview app for editing PDFs, QuickTime offers the basic editing features you’d need in a lightweight program like this.
Trim a Video or Audio File
RELATED:Use Your Mac’s Preview App to Merge, Split, Mark Up, and Sign PDFs
To get started, open an .mp4 file or another video with QuickTime. QuickTime is the default video player, so you should just be able to double-click your video file. You can also open an audio file in quicktime — Command-click or right-click it, point to Open With, and select QuickTime.
With the video (or audio) file open in QuickTime, click Edit > Trim. A simple trimming interface will appear — just click and drag the bars on each end to select the part of hte video file you want to keep. Click Trim and the other bits of the file will be removed.
You can then click File > Save to save the video file, removing all the other content. Or, you can click File > Duplicate to create a duplicate copy of your edited video file and save the copy, preserving the unedited original.
Combine Multiple Files
Sound Editor Mac
Quicktime can also combine multiple video files. Start by opening the first file in QuickTime. Next, drag-and-drop another file onto the QuickTime window. You’ll see it appear at the end of the first file. You can drag-and-drop each clip here to rearrange their order. Double-click a clip to open the Trim interface, where you can easily remove content you don’t want to appear in the resulting file.
This also works with audio files. Drag-and-drop an audio file onto the QuickTime window and it will appear on a bar below the video files. This will overlay the audio over the video file, and it will play at the same time as the video. Davinci resolve video editor free for mac. Both the audio file’s audio and the original video file’s audio will play at the same time. You could use this to add background music to a video, for example.
When you save (or duplicate and save) the original file, the additional content will appear at the end of the file — in the same order it appears on the bar at the bottom of the screen. Simple!
Split Clips and Rearrange Them
If you have a single media file you want to rearrange, you can also use QuickTime for that Open the media file, and then drag the “play head” on the playback bar to a location in the file. Click Edit > Split Clip and the currently selected clip (the full media file, by default) will be split into two halves. You can continue doing this to create multiple, smaller clips.
You can then drag the clips around to rearrange them, just as you can when merging multiple separate files together.
Record Videos and Audio
QuickTime also has built-in recording features, making it a quick way record a video or audio file on a Mac. It can record via a variety of sources — using your Mac’s webcam and audio to record a typical video is only one of them. It can also record your Mac’s desktop to create a screencast, or record an iPhone or iPad’s screen if you connect the device to your Mac via a Lightning cable.
File Editor For Mac
You’ll first need to open QuickTime to do this, so you can do that by pressing Command + Space to open Spotlight search, typing QuickTime, and pressing Enter to launch it.
RELATED:How to Record a Video of Your iPhone or iPad’s Screen
The record features are available under the File menu. Select New Movie Recording, New Audio Recording, or New Screen Recording. To record an iPhone or iPad’s screen from your Mac, select New Movie Recording and select the iOS device as the “camera” to record from.
After starting a new recording, select your audio and video sources and then click the red Record button. Click the Stop button when you’re done recording, and the screen will change to a preview of your recorded video. You can use QuickTime’s Trim feature to edit it now, if you like. When you’re done, click File > Save to save your recording to a file.
Transcode and Shrink Files
QuickTime also includes some basic transcoding features. These can be used to shrink a file down so you can more easily email or upload it somewhere, or so it will consume less space when placed on a portable device. This feature can also strip the video out of a media file, saving the audio content as its own file.
To do this, open the media file and then click the FIle menu. Use the options under Export to select your desired quality level. You can also export the video straight to iTunes, which gives you the option to select your desired quality level. From iTunes, you can more easily transfer the file to an iPhone, iPod, or iPad.
Free Video Editor
QuickTime is packed with other useful editing features, too. You can use the Rotate and Flip options under the Edit menu to rotate or flip a clip (or entire file), saving it afterwards. This could be useful if someone accidentally recorded a video upside-down, for example.
On Windows, you’d need a third-party application like Avidemux for these basic audio-and-video-editing features.
READ NEXT- › How to Use the chown Command on Linux
- › What’s New in Windows 10’s 20H1 Update, Arriving Spring 2020
- › How to Set Up a Child’s Smart Bedroom
- › What Does “FOMO” Mean, and How Do You Use It?
- › How to Fix a Slow or Unresponsive Mac